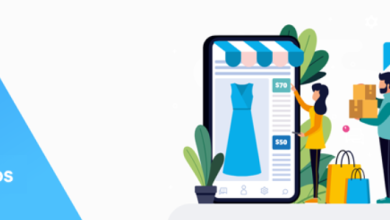Facing Not Implemented Error in Outlook? Here’s How You Can Fix It
Not Implemented Error in Outlook | Impact and Collision Explained
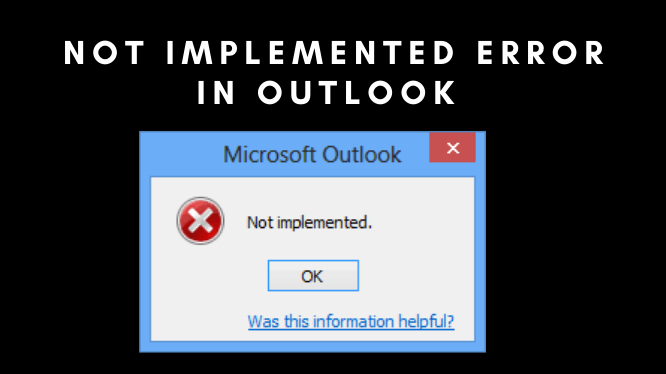
In today’s tutorial, we are going to show how to resolve if Microsoft Outlook is getting you an error that says “not implemented error in Outlook”. This issue happens or takes place while sending or receiving emails, Once you undergo this error this will lead to abrupt ongoing activities. Thus, to overcome this error we have come up with effective methods to troubleshoot Outlook not implemented error 2007. So without much of a hassle here let’s dive into it…
One of the common errors faced by Outlook users is not implemented error, it occurs when a user tries to check for a new email by clicking Send/Receive button or try to send an email. There are ways to fix this annoying error. By the time a reader finishes reading this article, they will know how to fix the Not implemented Error in Microsoft Outlook Windows.
Outlook Not Implemented Error | Undertaking Explained
There are multiple suspects due to Outlook “Not Implemented” error messages that may pop up on your system screen. Thus, to avoid this framework we have listed the most prominent techniques & their reasons why this error code triggers.
Fix Outlook Not Implemented Error | Without Installing Any Software
This section registers the habitual methods that can easily bring you out from the not implemented error in Outlook. One can easily execute the listed procedure to overcome this error.
Solution 1: Check Out Mail Profile Configuration
If you are facing an error code. Make sure that your mail profile is working fine. To check out whether your email profile is working or not, create a new Outlook profile. If you can send & receive emails from the newly created account, then you need to re-configure the default profile.
Step 1: Locate the Default data files
- Open Control Panel, click Mail.
- Under the ‘Mail Setup- Outlook’ section, click on ‘Show Profiles’.
- From the ‘Properties’ section, select the ‘Outlook Profile’ and click ‘OK’.
- Under the Mail Set-up dialog box, click Data Files.
- From the Data Files tab copy or note the default data file for your profile.
Step 2: Create a New Outlook Profile
Now you have the name and location of the default profile data, now follow the steps listed below to create a new profile.
- In the control panel, click on the Mail >> Show Profiles.
- On the general dialog box, click on the Add button.
- In the new profile dialog box, enter the new profile name and click ‘OK’.
- In the Add New Account setup dialog box, enter the email address and click Next.
- When your account is successfully Configured click ‘Finish’.
Solution 2: Run Outlook In Safe Mode
RunningOutlook in safe mode might display the root cause for this error. Just follow the sequence of steps listed below to operate Outlook in safe mode.
- Open the command prompt section and use the Windows + R key.
- In the search box type “Outlook.exe safe“.
- Press the Enter button.
Now you successfully enter the safe mode and check for the send/receive emails. If it indicates that the file is damaged or clashed, then users need to find out the corruption reasons by performing a scan procedure. Now it’s time to jump over the next solution to scan the Outlook file formats.
Solution 3 Run the Inbox Repair Utility Tool
This utility helps to scan the Outlook PST file. If there is corruption in the PST file, then you might not be able to send or receive new email messages in Outlook. PST Corruption can be the reason for not implementing errors in Outlook. Follow the steps listed below to run this Utility:
- Open the command prompt section or use the ‘Windows key’ along with the ‘R’ key.
- Type ‘Scanpst.exe’ in the search box.
- Hit that Enter key.
In the Inbox Repair tool, type the file path, or else click on the browse button to locate the file path. Once you define the file path click on the ‘Start’ button.
The scan process will begin and it will look out for inconsistencies that exist in the file. The overall time that the scan takes depends upon the volume of the PST file.
Once the scanning process is completed it displays some errors in the dialogue box. Try to maintain the backup of scanned files and click the “Repair” button. Most of the time scanpst.exe doesn’t provide accurate results. As it permits, you can recover files size up to 2 GB & users may be able to resolve only minor corruptions.
Solution 4 Undo The Windows Updates
When an update doesn’t work as planned, then there might be a chance it will generate errors or slow down the computer performance. In such cases roll back updates settings using the Windows recovery environment.
- Use Windows key along with I key to open settings
- Select the Update & Security settings.
- Select the Advanced Options >> View your update history.
- Select the Uninstall updates options.
Note – When you select the uninstall update options it will display a panel that includes all the updates as well as updates to a specific program.
- Select the Update which you want to undo.
- Click the Uninstall button from the toolbar.
Note – It’s not necessary that every Windows update have to uninstall buttons. Some minor updates may not show the uninstall button.
The update should be removed successfully if not, then boot up your system in the Windows recovery environment and run in safe mode.
What’s Next If Manual Methods Fails?
If you are not able to fix Outlook, not implemented the error by using the above instructions. Then a user can move ahead towards the alternative solution i.e. Outlook Recovery Tool. This tool comes out with advanced options that allow you to recover the entire PST file. Also, users can easily recover deleted data from the corrupted PST file with the proper file format. Moreover, this tool is designed in such a way that anyone can easily run this utility without any expert advice. With this advanced solution, you can easily recover your corrupt PST file.
Final Thoughts
The effectiveness of the above-mentioned methods has been proven already. If the users follow the instructions carefully they will be able to perform the techniques, and subsequently, be able to fix not implemented errors in Microsoft Office on Windows.
Plenty of reasons might be responsible for the not implemented error in Outlook. We’ve discussed some suspects & their remedies to prevent Outlook from causing this error. However, using the manual methods doesn’t provide satisfactory results, so the user can go ahead with the automated way to recover PST corruption