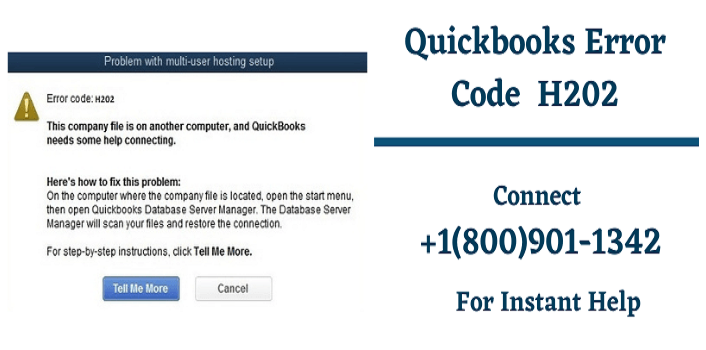QuickBooks Error Code H202 (Multi-User Switching)
We are here to help you with QuickBooks error code H202. If you’re experiencing this error while trying to use QuickBooks desktop in multi-user mode, this is what you should know. This is a common error that you might receive when trying to use QuickBooks desktop in multi-user mode. We recommend you check out this blog post to learn about all the causes of this issue and possible solutions.
This error usually appears when QuickBooks error opens a company file that is stored on another system. The error window that pops up may show that the connection to the server is blocked. If your QuickBooks company file is on a different computer from yours, it may not open. This multi-user mode error might prevent you from opening a company file stored on another computer.
What is QuickBooks Error H202 (Multi-User Switching Issue)?
When a QuickBooks error H202 appears, you may be unable to open your company file in multi-user mode. This will prevent QuickBooks from performing the given task. Learn about the possible causes of your Error Code H202. We provide troubleshooting steps you can try to resolve it before calling a technician. If you want a group of experts or certified professionals to fix the issue for you, then in that case, call our toll-free number 1800-901-1342 and our QuickBooks desktop support team will be there to assist you in fixing the issue for you.
What Causes QuickBooks Error H202?
QuickBooks error code H202 normally occurs when QuickBooks Desktop is trying to establish a connection to the company file, but can’t communicate with the server due to one of the following reasons:
- Incorrect hosting configuration settings.
- The server computer firewall is blocking incoming and outgoing communication.
- Conflict with DNS server.
- QuickBooks is unable to get the IP address of the host system or server hosting the company file.
- Some internal QuickBooks services like QuickBooksDBXX or QBCFMonitor aren’t running on the server computer.
- The network data file (.ND) is corrupt or damaged
Symptoms of QuickBooks Error H202: Multi-user Mode
Following are the symptoms of QuickBooks error H202: multi-user mode
- QuickBooks can become slow and freeze or stop working for a few seconds while in use.
- You are unable to enter multiple-user mode.
- The message QuickBooks error code H202 appears on your computer screen.
- You are unable to enter multiple-user mode.
- QuickBooks can sometimes be slow and freeze or stop working for a few seconds while in use.
How to Fix QuickBooks Error H202?
Before starting to troubleshoot your issue, you should ensure that you are logged into QuickBooks as administrator.
Solution 1 – Test Network Connectivity
- When you receive the error, H202 opens a Run window by pressing (Windows+R keys).
- Enter CMD into the box and press the OK button.
- Ping your server from your computer now.
- Then, type ping server name and press the Enter key.
- You can fix errors with all systems that are experiencing the same error.
- Sometimes you can have problems with your network. Sometimes the response is slow, or you might lose a packet. In that case, you need to help us by telling us about it.
Solution 2 – Use the QuickBooks File Doctor Tool
QuickBooks File Doctor is an easy to use troubleshooting tool designed by Intuit. This tool can be used to identify and resolve most QuickBooks errors. It is a good idea to download and run it before you start experiencing any difficulties with your bookkeeping software.
- Download and install the QuickBooks file doctor tool to troubleshoot any issues you might have.
- From the QuickBooks tools hub, select the company file issues and launch the tool.
- Navigate to the company file you need by selecting it from the drop down menu. If you cannot find it, click on Browse and search.
- When you’re done, put your mouse over the box next to your document and then press the Continue button.
- Enter your QuickBooks admin password and then click the Next button.
Solution 3 – Verify QuickBooks services
If you don’t have a QuickBooks Desktop installed to your server, follow the steps below to enable multi-user hosting mode:
- While on the server, open QuickBooks.
- Navigate to File and then Utilities.
- Select Host multi-user access.
To verify QuickbooksDBXX and QBCFMonitorService on their running status, follow the given steps:
- Open Run window.
- Type in services.msc in the text field and click on OK key.
- Next, select QuickBooksDBXX.
- Check the Startup type, if it is Automatic or not.
- If the Startup type is not set as Automatic then do it.
- Check Service status and ensure it shows Running.
- Go to the Recovery tab and select it.
- After that go to the drop-down menus for first, second and subsequent opportunities, and select start all of them.
- Now hit a click on Apply and then OK button.
- Perform all the above-mentioned steps for QBCFMonitorService.
Solution 4 – Configure your Firewall Settings for QuickBooks Desktop
Make sure the QuickBooks firewall settings aren’t blocking the program. Read the post ‘Configure Firewall and Internet security settings for QuickBooks Desktop’ for detailed instructions on adding ports to the firewall.
If you have set firewall permissions, try opening QuickBooks in multiple-user mode. If that doesn’t work, use the next solution.
Solution 5: Ping your server from a workstation
To fix QuickBooks Error H202, do a Ping on each workstation where you see it.
- On your server computer and workstations, Open the “Windows Start Menu“.
- After that type Network into the search and then open Network and sharing center.
- After that choose change advanced sharing settings.
- Ensure that you have selected Turn on network discovery.
Get your server name from your server:
- First of all you need to open the Windows Start menu on your server computer.
- After that type “Run” into the search and then open Run box.
- After that type “CMD” into the Run window, and then hit on Enter key.
- Now type “ipconfig/all” into the command window, and then press Enter key.
- After that search the Host Name in the Windows IP Configuration section. You will find your server name is on the right.
- You will now need to copy the hostname to a word file so that you can access it in your browser quickly.
Solution 6 – Go to Windows host file and add server
- Firstly, close all QuickBooks windows.
- Go to C:\Windows\System32\Drivers\Etc or C:\Windows\Syswow64\Drivers\Etc on the server.
- Open the hosts file, then select Notepad upon being prompted for a program.
- Type IP address and then the computer name. For the server, type IP of the server in brackets and computer name in plain text. In order to separate the computer name and IP address, press Tab key on your keyboard rather than the Space bar.
- See if QuickBooks error code H202 has been fixed.
Solution 7: Create a new folder for QuickBooks company file
- Create a new folder on the server.
- Create changes in the permissions for this new folder and QuickBooks company files to be shared.
- Now copy (CTRL+C) .qbw file to the new folder.
- Lastly open your company file in the multi-user mode.
Solution 8: Use of the QuickBooks Install Diagnostic Tool
- Download and install the QuickBooks install diagnostic tool, which will allow you to quickly diagnose any problems with your installation.
- You can scan the folder where the file is located. That’s the next step of this process.
- After that, you must record the number of IP addresses and network interfaces.
- If the firewall status section includes an Open ports tab, enable the QuickBooks ports.
- Test the data file connectivity.
- Open the company data file to see if there is a problem with it.
Solution 9 – Changing the company file location
- Create new folder, in preferably the Drive C: on the system, to store the company file.
- Next, choose the company file and respective .TLG file from the existing company file folder and then press Ctrl + C keys to copy.
- After that, go to the new company file folder and press Ctrl+V keys to paste the company file.
- Check if you can open the file in the multi-user mode.
Solution 10- Edit the qbglobalappconfig.ini file on the Fedora Linux Server
- To start, open the Linux Terminal Window and the QBGlobalAppConfig.ini file.
- To remove spaces before and after the equal sign, examine the default port range and remove any spaces.
- Install Linux Database Server Manager now includes a complete list of ports.
- Save the QBGlobalAppConfig.ini file as well.
- Finally, restart the QBDBFILEMON and QBDBMGRN services.
Solution 11 – QuickBooks firewall ports information
- QuickBooks 2016 firewall Ports: 8019, 56726, 55368-55372
- QB 2017 firewall ports: 8019, 56727, 55373-55377
- QuickBooks 2018 firewall ports: 8019, 56728, 55378-55382
- QuickBooks 2019 doesn’t have any static firewall ports: The ports are automatically renewed once you can run the company file in Database server manager.
Solution12: Opening windows control panel
- Close QuickBooks on all the systems. QuickBooks repair can be done on all systems at the same time.
- In addition, you need to open windows control panel and also choose programs and features.
- For troubleshooting, you need to choose QuickBooks and click on change and repair from the list of installed programs.
- QuickBooks software repair provides all the positive options that you might need.
- After the repair is complete, you need to update to the latest release of QuickBooks.
- Check to see if the QuickBooks error H202 was repaired successfully.
Final Words
If you need help with any QuickBooks-related issue, please contact our 24/7 Quickbooks enterprise support team by dialing 1-800-901-1342. We offer QuickBooks solutions to save time and money by providing you with quick and precise solutions. Our advanced tools and technology are available 24/7, 365 days a year.
Read also:- QuickBooks Payroll Update Error