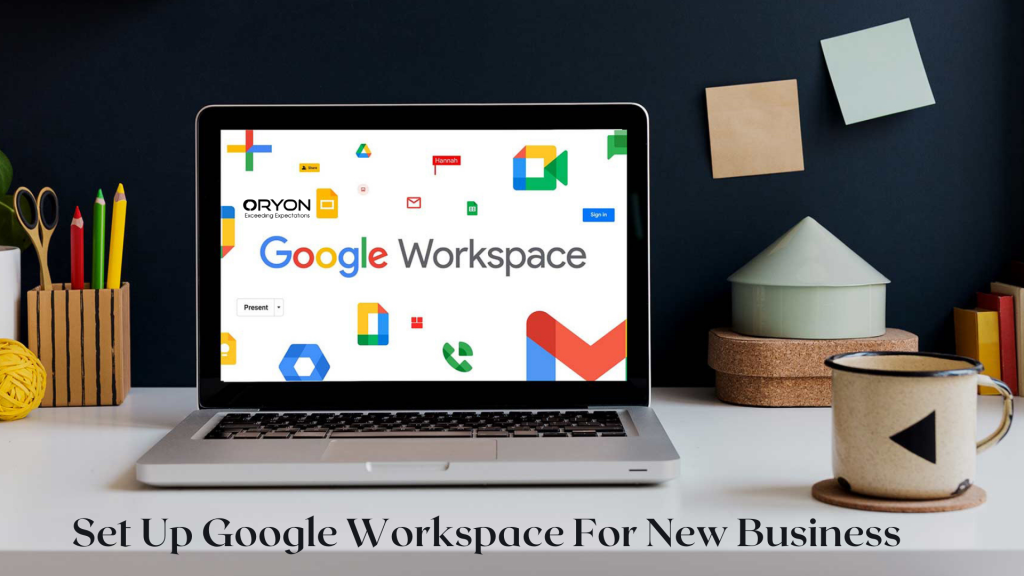Are you starting a new online business? If so, the basic step is to find a suitable host and set up Google Workspace.
Once you have chosen a host for your eCommerce business, now create an email address. Furthermore, Google Workspace features help business owners create their unique identity and make their business run seamlessly.
Well, we have created a step-by-step guide for setting up the G workspace. Furthermore, you will review some benefits of the G Suite for an online business. Let’s dive in!
Easy Steps To Set Up Google Workspace For Startup
Step 1 – First Take The G Suite Free Trial
Well, before setting up G Suite, it’s important to have a trial. The best part is you can get a 30 days free trial of G Workspace.
First, type your domain name, use letters in lower case, and leave “www.”
Now find the place where you set up the subscription. Below we have mentioned two essential fields:
- The Super Admin Email
It is the first email account created by a user. In this account, the owner gets access to all the G Suite and the Google Admin Console apps.
- Alternate Email
An alternate email is a place where Apps Admins can reach you when there is a problem with the account. Also, there you will get a password for the account you are going to set up.
In the end, type your address and your credit card data. Also, you won’t be charged an amount unless continuing Google Workspace after 30 days of a free trial. If you choose this, then trials will be converted into a regular paid plan. Before the end of the free trial, you will get a reminder within three days.
Step 2 – Activate The G Suite
For setting up the G Suite, you will get your first password for the account created by email to that alternate email address. Remember, don’t directly jump to Gmail for login first; you have to activate the G Workspace Admin Console by checking and accepting a few agreements by Google.
We have listed some steps below.
- First login to the G Suite at admin.google.com
- Accept all the terms of the service agreement.
Step 3 – Check Domain Ownership For The G Suite
Now, start with the admin console
From the top middle, tap on the setup prompt
As per the Domain Name Registrar, the owner will get numerous choices for verifying domain ownership. Here you can amend or add some additional changes to the domain name provider after some time.
If you are a non-technical person and not familiar with DNS, then be aware. You can choose a web hosting service to assist you in setting up the G Suite Admin.
Step 4 – Add MX Record to Professional Gmail
- You need to set up Gmail first to start using a new email.
- Start with signing in to the hosting account.
- Tap on and jump to the maintenance page of the MX record.
- In MX records there will be Mail Server Configuration, Name Server Management, or DNS Management. There you can access advanced settings for editing your MX records.
- Now, delete all MX entries that exist and enter the correct MX records.
The MX record entries are given below:
| PRIORITY DESTINATION
1 ASPMX.L.GOOGLE.COM 5 ALT1.ASPMX.L.GOOGLE.COM 5 ALT2.ASPMX.L.GOOGLE.COM 10 ALT3.ASPMX.L.GOOGLE.COM 10 ALT4.ASPMX.L.GOOGLE.COM |
After finishing adding entries, you need to go back to the G Suite interface and tap the Verify Domain And Set Up Email button. Finish plate the G Suite setup process, and you will get a notification that “Domain verification and email setup complete.”
The changes in the MX record may take approx 24 hours. If your records aren’t changing, then connect with web hosting providers. Moreover, add an SPF Record for protecting mail against forged emails.
How To Manage Other G Suite Features?
Once you have signed up to the G Suite, learn to migrate emails, manage your team, start using your services, and set up recommended features.
1. Accessing Admin console
It is an important feature to learn for an online business.
- First, sign in to the Admin console
- From other applications, open the Admin console
- Now, switch between your personal and administrator account
2. Migrating the team’s data to the G Suite
Choose the migrate option for relocating data to import your users’ contacts, calendars, and emails to their G Suite accounts.
- Build and manage your team
- Now, you need to set up team members’ accounts.
- How to set up a team member account?
- First, add accounts for all contractors and employees
- Add on the other domains
- Assign the other administrator
- Turn service on and off for users
Now, have a look over the ways to perform this
- Start by changing a user’s email name or profile
- Later change the password of the user.
3. Managing emails and meetings
Learn to set up mail and meetings.
- First, organize your contacts
- Make a mailing list for a group
- Create a team calendar
- Give delegate access to your calendar
- Make video meetings with the team
4. The organization’s account set up
Here you can add your company’s logo, follow best security and compliance practices, and manage payments and billing.
- First, add the business logo
- Now, set up a two-step verification
- Manage payments and billing
- Follow the best practices for security
- Be region-specific
- Turn on or off Chat, Google Meet, and Gmail smart features and personalization.
5. Set up and manage mobile devices
Allow your team to use the G Suite on their mobile phones.
For this, you have to manage your employee’s mobile devices. And then use the G Suite on their mobile phones.
At last, you need to train all your employees regarding the G Suite and its exciting features.
Conclusion
Have you learned to set up the Google Workspace for your eCommerce startup? Hopefully, this guide has everything one needs to know about G workspace settings.
If you are doubtful and finding any step tough, heading towards web hosting service providers is the right option. They will also help your website to propel.