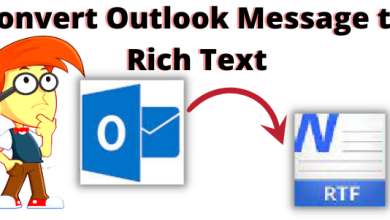How to Migrate From Exchange 2010 to Office 365?
Shoviv Exchange to Office 365 Migration tool migrate the corrupt Exchange data into accessible Office 365 file format effectively.
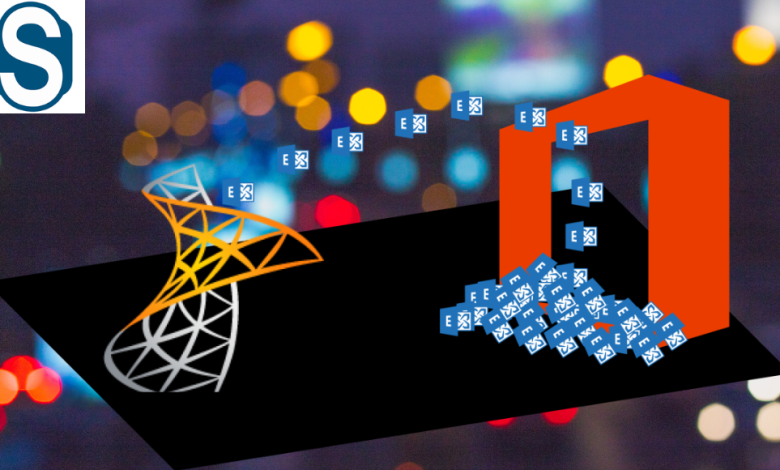
Exchange 2010 has become so old after the declaration of Exchange 2019. This also affects the support of Exchange 2010, which is getting less support leading to bugs and security issues. Down to this row, if users want to make their server sustain need to update the Exchange Server to 2019 or the closer ones.
But there is a twist the Exchange Server requires users to have their drive, and Office 365 presents its drive to the users. So, why do not Users migrate Exchange 2010 to Office 365 rather than getting an updated version of Exchange Server? And consequently, they do migrate from Exchange to Office 365.
“In this blog, I’m going to take you through the two methods to adopt Office 365 and leave the Exchange Server safely. So, stick to the end of want to know the two possible ways to do it.”
The Two Possible Ways to Migrate Exchange 2010 to Office 365:
See, there are many ways out there to migrate Exchange 2010 to Office 365, but here we are going to talk about two. The one from the manual category, and the other is by using the automated tool. So, let’s start with the Manual method:
Method1: The Manual method
The manual method for this task is kind of an indirect method, where users first need to export Exchange Server files to the PST. And then needed to import this PST to Office 365.
Note: This method does not work for the orphan Exchange database.
Phase1: Export Exchange Server data to PST
- Visit Exchange Admin and tap on Permissions.
- Assign two roles: “Discovery Management permission” and “Import-Export permission”.
- In Discovery Management, you will find two sections: “Roles” and “Member”.
- Create roles of Mailbox Export-Import and Mailbox Search under the Role section.
- Add your Admin ID in the Member section.
- Proceed for Import & Export permission now.
- Open it and add the Import/Export role under the Role section.
- Add the Admin ID in the Member section.
After performing all these steps, It takes about 24 hours to activate eDiscovery Management.
- Once it activates, proceed to it(eDiscovery Management) and tap on ‘+‘ to create a new search, enter a name, tap on Specify Mailbox to Search > click on ‘+’ > Add Users.
- Click Next, “All Content” should be included.
- In the next wizard, press Finish.
- You will observe that your query has been saved now.
- And then tap on the download icon.
- Now open the downloaded file.
- This downloaded file is an eDiscovery PST Export Tool; browse the path where you want to save PST.
- Now click Start; Your PST containing the chosen mailbox will save in the specified local directory.
Method1: The Manual Method (Network Upload )
Phase2: Import PST files to Office 365
Step1: Copy the SAS URL and then download the AzCopy
- Visit https://compliance.microsoft.com and sign in using the credentials of the admin account.
- From the left pane of the compliance portal, click Data lifecycle management and then Import.
- In the Import Job, tap on “+” New Import Job to get the New Import Job wizard.
- Enter your name and click Next. (here, users can only use the alphabets, hyphens, underscore, and numerals; No uppercases and spaces.)
- Do you want to upload or ship data? page, tap on Upload your data, and then hit Next.
- Import data page will appear:
- Click on the Show SAS URL, copy it, and save it for later use.
- Now tap on the Download Azure AzCopy tool and subsequently tap cancel.
Step2: Upload the PST files
Open the command in the directory where you have downloaded the AzCopy tool and run the following command:
azcopy.exe copy “<Source location of PST files>” “<SAS URL>”
Step3: Create CSV
create a CSV file to map which PST move to which mailbox. It should contain Workload, FilePath, Name, Mailbox, IsArchive, TargetRootFolder, ContentCodePage, SPFileContainer, SPManifestContainer, SPSiteurl in a first row. Then fill the respective detail down to the respective first row by using commas as shown in the fig. below.
Note: Users can proceed by leaving the field empty and putting the usual comma.
Step4: Create a PST Import Job
- Again, visit https://compliance.microsoft.com and sign in using the credentials of the admin account.
- From the left pane of the compliance portal, click Data lifecycle management and then Import.
- In the Import Job, tap on + New Import Job to get the New Import Job wizard.
- Enter your name and click Next. (here, users can only use the alphabets, hyphens, underscore, and numerals; no uppercases and spaces.)
- In the Do, do you want to upload or ship data? page, tap on Upload your data, and then hit Next.
- In point 4 of the Import data page, tap on I’m done uploading my files, and I have access to the mapping file check boxes to hit Next.
- Select the mapping file will appear; click on Select the mapping file, upload CSV and click Validate.
- After the successful validation, read the terms and conditions, and click Save and Close thereafter.
- On the flyout page that appears, press Refresh to change the status to Completed.
Step5: Filter data and start the PST Import job
- In the Compliance portal > Import tab, select the Import job that you have just created and then click Import to Microsoft 365.
- Filter your data will appear; under Do you want to filter your data? Choose any of the below options accordingly:
- Yes, I want to filter it before importing.
- No, I want to import everything.
After that, click on Import Job, and the PST import job will start.
The status is displayed in the Import PST files; wait till it shows Completed.
Drawbacks of the Indirect Manual Method:
- A complicated way to migrate Exchange 2010 to Office 365 where users are not even able to directly shift the Exchange database to Office 365.
- While migrating a vast amount of data it is a common thing that the process may interrupt in between. And here, in the manual method, if something happens like an interruption, users need to restart the whole process again from the very beginning.
- The process first requires users to export Exchange to PST but does not contain the PST split feature. In this case, the PST corruption is often seen to happen to lead to data loss.
- This is a time-consuming method where there remains no surety of desirable migration and even of a migration.
Method2: The Automated Tool
Under this category, without any doubt or further delay, I will suggest users use the Shoviv Exchange to Office 365 Migration tool. Here are the quick steps to use this tool, and then we will jump to its advantages.
Note: Using this tool, users can migrate Exchange 2010 to Office 365 no matter whether they are orphan or functional EDBs.
Quick Steps:
Phase1: Add Exchange Mailboxes
Step1: Open the tool and click on Exchange Server Mailboxes from the left pane.
Step2: Enter the credentials and hit Next, select the mailboxes, and press Finish.
Phase2: Connect to Office 365 for Export
Step3: Now click on Office 365 from the ribbon bar, deal with appearing sub-folders, and consequently hit Next.
Step4: Now, enter the credentials of Office 365 and hit Next.
Step5: Perform Mailbox Mapping and proceed.
Step6: Perform Folder Mapping and email translation and hit Next.
Step7: The process will start, and hit Finish when it ends.
Advantages of Using the Automated Shoviv Tool
The Shoviv tool comes with a picture-perfect solution that also contains an Incremental Export feature that resumes the interrupted process. Moreover, this tool guarantees unaltered and safe data migration. The tool essentially contains the Filters, Folder Mapping, Preview, etc. features to the users for accurate, optimized, and error-free migration.
Final Analysis:
Users may have seen how long the manual method is to migrate Exchange to Office 365? Moreover, if it interrupts in between, especially with the vast data users would be needed to perform the task again. Following this, the best choice would be to use Shoviv Exchange to Office 365 Migration tool to migrate Exchange 2010 to Office 365. If users like to analyze this tool before its purchase can use it in the FREE demo version too.