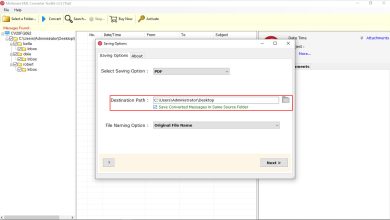How to Import G Suite to Office 365? Step-by-Step Guide
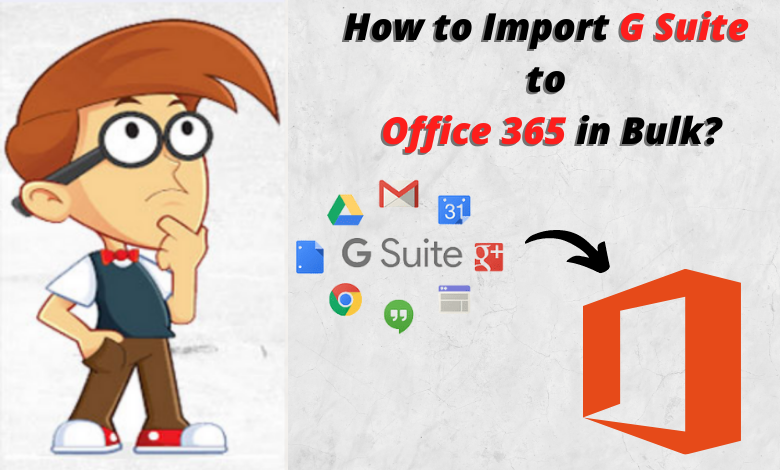
Are you looking for a solution to Import G Suite to Office 365 in Bulk? But still, you are searching for a way to complete this task successfully. So, don’t worry. Here we are going to discuss how to Transfer G Suite to Office 365 which is easy to use. But first, let us understand the need of migrating from G Suite to Office 365.
Multiple users have created their new account into office 365 but they can’t access their data. In this instance, they need to import G Suite to Office 365 accounts to solve their emails, events, contacts, and so on. By using the manual process there are several issues that user face that needs to be fixed. Therefore, Office 365 users who have researched the problems to G Suite Contacts to Office 365 account can be easy to solve.
Download the Email Backup Wizard software to know the complete knowledge about G Suite to Office 365.
Import G Suite Contacts to Office 365 Manual Method:-
Firstly, we will be importing Contacts from Google Apps Mail Account:-
- Go, to Google Contacts & sign with your G Suite email account.
- Click on Export Button from the left panel.
- At last, select Outlook CSV from the Export As option and click on Export.
Secondly, you can simply transfer G suite into Office 365 account:-
- Open Outlook for Office 365 that O365 accounts are configured in Outlook.
- Now, click on File>>Open and Export>>Import/Export.
- Click on the Import from another program/ file and select Next.
- Then, you can choose Comma Separated Values and click Next.
- You need to Browse the CSV file exported earlier from G Suite.
- Select the Contacts folder of the Office 365 account as a destination.
- Finally, click to Finish to transfer contacts files.
Note:-
The Process to transfer G Suite to Office 365 manually is relevant only for one account. And, if you want to move contacts in bulk from the multiple G Suite account at once an automated tool is necessary.
Limitation For Manual Method to Import G Suite to Office 365
The manual method works only for a single account, and both the source and destination accounts should be present in the PST application. There are some disadvantages, with the manual way of importing indirect and lengthy the contacts in bulk, you can do this by using an Automated software only.
Transfer G Suite to Office 365 | Automated Method:-
G Suite Email Backup Tool that allows users to import G Suite to Office 365 in multiple user accounts. This is an Oriented-Windows software that excels in end-to-end cloud importing and is a show issue in the field. Here we explained some features of the tool. Let’s with step-by-step:-
- To Complete the domain, you need to import G suite to Office 365.
- It provides the date filters to transfer only the required contacts.
- The delta migrates to move new contacts without duplicating their data.
- There is a set of priorities for the users who need data to be imported first.
- It also imports mailbox items such as calendars, emails, and documents along with the contacts.
Therefore, no matter that what is the problem, the user can always ask the technical support team for help. The necessity, that work, and support are provided 24/7 with live chat and email advisory.
Importing G Suite Contacts to Office 365 | Working Process For Easy Solution:-
- Launch and run the software on your Windows machine. Click on Open to start the process.
- Now, Emails Accounts>> Open IMAP Configured Accounts>>Email Address.
- The Software scan and display all the data file stored in G Suite. Click on Export Button.
- Then, select Office 365 from the Email service folder to export your data.
- To export G Suite into Office 365 you need to fill the ID/Password of office 365 import options.
- Click on Save Button.
- Wait to finish the process. You have been Exported Successfully and the Open folder will show your all data file in the destination location.
- Demo Edition Export only 10 items from each folder. You have to Upgrade to Licensed Edition to Export All.
Verdict:-
In the above article, we have explained how to import G Suite to Office 365 Account. G Suite and Office 365 are the most extensively used web-based software. But when comes to their features and process both have notable differences. Sometimes, users want to perform the G suite to Office 365 IMAP migration. In the above, we discussed a completely manual method to do the same. Users can use the automated solution that helps to perform to import G Suite Contacts to Office 365 without any data loss.
You may also love to read:- Import Zimbra TGZ to Thunderbird