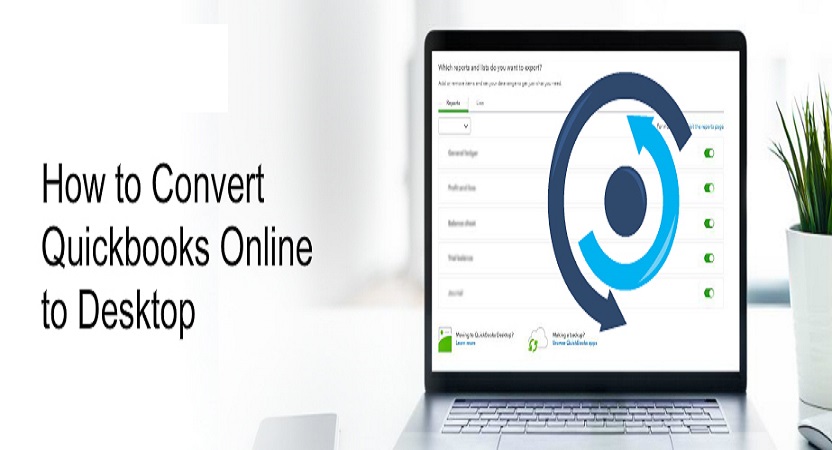QuickBooks is prominent accounting software that allows you to effortlessly enter corporate financial information for subsequent consideration in an orderly manner. QuickBooks for accounting companies has become an unavoidable element of today’s business landscape as a technology that provides firms with several advantages
Desktop and Online are the two versions of the software. Using QuickBooks Desktop, you can manage your accounting processes when you are at the office. However, QuickBooks Online allows you to access your financial data as well as reports, using just an internet connection anytime and anywhere.
Online allows companies to access their financial data from any device, including tablets, android phones, and PCs, at any time. Small and medium enterprises from all around the world utilize QuickBooks Online.
Why use QuickBooks Online?
So, why exactly, are we giving precedence to QuickBooks Online? QuickBooks Online comes with various perks which are not to be found in QuickBooks Desktop variant. Some prominent features that are exclusive to Online are unavailable in Desktop include:
- The ability to schedule & perform transactions automatically
- Owing to its accessibility and mobility, a user can easily attach documents, images & add more to transactions via the QuickBooks Online version.
- A user can track by location and pick multiple location labels.
- Through QuickBooks Online, a user can download bank transactions automatically.
- The ‘Auto-add to register’ feature automatically gets new banking rules updated
- Seamless reporting & time tracking.
- Use journal entries to benefit from multiple accounts receivable/accounts payable lines.
- Conforming to the use of management reports can assist in getting a more accurate and detailed report,
How to Migrate from QuickBooks Desktop to QuickBooks Online?
Below is a step-by-step procedure for transferring your QuickBooks Desktop file to QuickBooks Online:
Step1. Check for the Size of File(s)
To check for the size of a specified file, Open the QuickBooks Desktop File and press F2. It is pertinent to note that for importing the file to QuickBooks Online, the entire file should not exceed 3, 50,000 targets.
Step2. Prepare the Data in QuickBooks Desktop for Export-
The procedures listed below will assist you in creating a checklist to guarantee that your data is ready to export:
- Updating Data– It infers cleaning and data alteration. This step involves updating the names of customers or addition of contact numbers.
- Keep a check on Pending Tasks– It is recommended to convert all your data towards the end of the month, year or quarter as it ensures reconciliation of data.
- Create a Backup before exporting– Create a backup before importing the data in QuickBooks Online. For this, login into QuickBooks Desktop, and then navigate to:
File> Backup> Company> Create a local backup.
Step3. Create a QuickBooks Online Account-
Create an account in QuickBooks Online. In this context, you will be required to fill in the necessary information like name, email id, contact number and password while creating your account.
Step4. Go Back to QuickBooks Desktop-
You are now required to login to your QuickBooks Desktop account again for conversion, for subsequent export to QuickBools Online.
Step5. Click on ‘Export Company File to QuickBooks Online’
To begin the export process, follow the steps:
- Navigate to Company Menu.
- Select the ‘Export Company File to QuickBooks Online’ option.
Step6. Sign in QuickBooks Online Account-
You now need to sign in to your QuickBooks Online account again using your user ID and password.
Step7. Indicate If You Want to Import Inventory into QuickBooks Online
QuickBooks will inquire whether you want to import inventory into QuickBooks Online or not. If you decide to choose ‘yes’, your inventory will be recalculated in QuickBooks Online on the basis of ‘the first in first out’ (FIFO) inventory method. However, if you are unsure, you should choose ‘no’. You can later on import your inventory from an excel spreadsheet.
Step8. Copy Data Files-
You will need to select the correct QuickBooks Online Company that you want to import data to. Once done, the process of copying data files will enunciate- a process that might take up to 30 minutes. For a large file, this process can take several hours as well.
Once the copying process is over, select ‘Complete your Setup’ option to login to QuickBooks Onile, and review your data.
Which variant of QuickBooks you want to use is your sole prerogative and depends on the structure and requirement of your business. We hope that this article helped you in converting your QuickBooks Desktop data to QuickBooks Online.
In association with seamless accounting software, you also need a committed team to support you in resolving your queries. Our team endeavours towards resolving your issues. So feel free to contact with our QuickBooks payroll technical support Team. They are easily available at 1-800-761-1787.