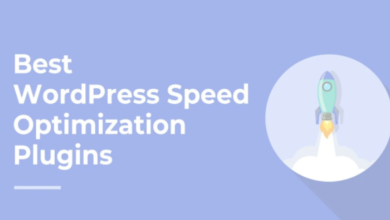Solve the Windows “Laptop is plug in but not charging” Error
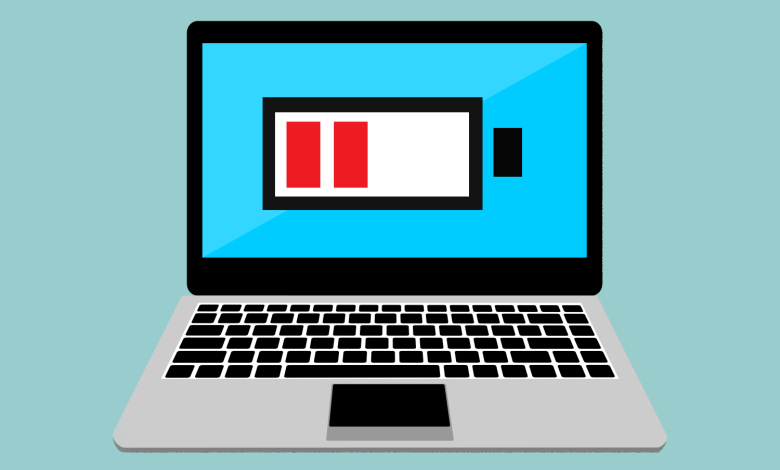
There’s a severe Windows issue with laptops that are plug in but not charging. It indicates that the battery in your laptop is malfunctioning. We are all well aware of the importance of laptop batteries.
Your laptop’s battery may be dead, but Windows provides several easy troubleshooting steps to try before you throw in the towel. The source of a charging issue isn’t always the battery itself, but rather the cable, connector, or software.
So, in order to save you from having to go through the trouble of purchasing a new laptop battery, this post will provide a exhaustive list of remedies to the “laptop plugged in, not charging” issue in Windows.
Windows users: Follow these steps to resolve the “My Laptop is plugged in, but it is not charging” issue.
A laptop that is plug in but not charging is not difficult to fix. However, inconsistencies between the battery and the charger might cause your laptop to malfunction. Hence, the problem can be resolved by resetting the computer or replacing the battery.
If your Windows laptop isn’t charging, try one of these solutions:
Solution 1: Verify All Physical Links
The physical cable connections on your laptop should be checked before attempting any technical fixes. Next, double check that the laptop’s charging cable is securely placed into its port.
Verify the wall plug is working, too. If the current socket is not functioning, try using a different one. Replace the power plug with a standard socket or the other way around.
Make sure the charging wire is plugged into the correct sockets. To clear out the charging port, just disconnect the cable. Because dust can get into the laptop’s ports and cause problems with the connections.
Solution 2: Disconnect the battery and plug it into an electrical outlet.
Determine the health of your laptop by first inspecting the connections between its various parts. Taking off the battery from your laptop is a good idea. To find out how to take out the battery from your laptop, see the handbook that came with your computer.
After that, press and hold the power button for a few minutes to discharge any residual power. Turn on your laptop and plug it in to charge.
If your laptop can be used normally without the battery, then the issue with charging is not with the laptop itself. In this way, a lint-free cloth may be used to clean the battery component. Then, place the battery back in its slot and activate the device.
If the Windows problem about the laptop not charging persists even when it is plug in, the battery will need to replace.
Solution 3: System Battery Diagnostics in Windows
If your laptop’s battery is only half charged, you can utilize the tried-and-true battery troubleshooter. The Windows Troubleshooter tool can automatically repair many common problems. Perfectpcserver.com provides a brief analysis to solve laptop not charging errors on your windows. In order to repair the laptop’s charging issue, you can use Windows’ battery troubleshooter:
Step 1: Select the Start menu > Settings > Update & Security > Troubleshoot.
Step 2: When you get to the bottom, hit the Power button.
Step 3: press the Troubleshooting button. The whole thing will just take a few minutes to finish. All the issues with your battery are now display graphically, ready to be fixes with a single click.
Solution 4: Switch to a Different Charger
If you have a laptop that is plug in but not charging, it might be because of the charger. As a result, check to see whether the charging cord or connection is damage.
If the charging cord itself is fine, the problem must be inside the cable itself. Therefore, you might try a different laptop charging cable. If it does the trick, your laptop’s charger is defective and has to replace.
Solution 5: Disconnect All Accessories
Your laptop’s charging time may increase if you use it with any external devices attached.
Your smartphone, printer, and other peripherals will use a significant portion of your battery life. It follows that you should attempt charging your laptop without any added peripherals. You’ll save time and have your laptop charged more quickly if you do this.
Solution 6: Reinstall the Battery and Power Supply Driver
Having an AC adapter or battery driver that is either obsolete. Or corrupted might potentially prevent your device from charging properly. Thus, you can remove and reinstall the appropriate AC adapter or battery drivers. To rectify the Windows “laptop plugged in but not charging” error:
Step 1: Plug the adapter into your laptop and hit the Windows key plus R to bring up the Run dialogue box.
Step 2: Go to the search bar and enter “devmgmt.msc.”
Step 3: Choose Batteries from the Device Manager menu. When the context menu appears, right-click on Microsoft ACPI Compliant Control Method Battery. And select “Uninstall” from the selection that appears.
Step 4: Remove the battery from your laptop when the uninstallation is complete and wait a few seconds.
Step 5: Replace the battery and connect the charger after waiting a few minutes. Next, choose Scan for Hardware Changes in Device Manager. The tool will analyze your computer and recommend the most up-to-date battery drivers.
Step:6 Reinstalling the drivers and it will take some time. After everything is done, you should try to charge your laptop again.
If you’d rather not manually update your battery drivers, you can always utilize the excellent Driver Easy program. It’s a no-cost utility that does a complete system scan to look for out-of-date drivers. All of your computer’s drivers may be updating with a single mouse click.
Solution 7: Verify the Power Supply Adapter
The Windows laptop plugged in but not charging problem might because by a faulty AC adapter. To correct this, unplug the laptop’s battery or unplug the battery wire from the motherboard, and then plug in the AC adapter. After that, power up your laptop again and inspect the adapter to see whether it is faulty.
Solution 8: check the DC jack
In many cases, the DC Jack is functional but the AC adaptor is not. A laptop will include a tiny power connector, known as a DC jack. On the side or back of the device for use with an external power supply. Damage to the DC Jack or a lost connection might prevent the device from charging. Verify the DC Jack’s integrity carefully.
Solution 9: Simply pressing and releasing the power button is the ninth possible solution.
It’s also possible that the battery won’t charge due to some unforeseen or transient memory malfunction. Turning off the laptop is the best solution. To power on your laptop, press and hold the Power button for 15-30 seconds and then connect the AC adapter.
Solution 10: Disable Any Background Apps
Applications like anti-virus software and Windows native applications. That operate in the background demand a lot of resources. Some programmes running in the background may be using more energy than they need to, which will reduce the rate at which your laptop is charge.
That being says, you can either
Launch Task Manager, then go to Privacy > Background Apps. If you see a toggle next to an app that might slow down your laptop’s charging, click it to turn it off.
Instead, select Start > Settings > System > Battery > Battery usage by program. You may then disable the battery-hungry programmes that this list reveals.
Solution 11: Modify the Power Management Program Settings
Newer laptops often have a more efficient charging method. Sadly, this might cause the Windows laptop that is plug in but not charging issue. As a result, you may return your laptop to its regular state by adjusting the Power Management settings.
Your laptop has extra power options that you may adjust. Select System > Power & sleep > Additional power options from the main menu.
In the new window, next to the active plan, click Change plan settings. If you’d want to modify more complex power options, select that option. In any case, for this strategy, go ahead and choose Restore.
There is a charge thresholds option available on certain laptop batteries. As an illustration, Lenovo laptops provide an app that can prevent the battery from being charge.
When you launch that program on your notebook, head to the Hardware Settings tab and look for the Charge Threshold setting. Choose a threshold percentage for charging, between 20 and 80 percent.
Solution 12: Get a New Battery
If the aforementioned solutions do not work, you may need to replace the battery in your Windows laptop that will not charge when plugged in. It’s an extreme measure, and it won’t come cheap. Batteries and chargers, especially genuine ones, may be pricey.
If your gadget is a bit dated, though, you may get low-cost replacement batteries online. Unfortunately, this is not a route we advocate for. Instead, you should always go with a battery that was made specifically for your laptop.