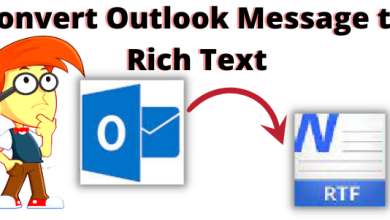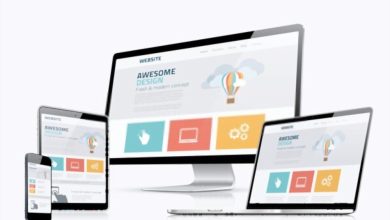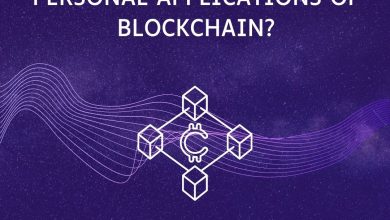4 Fast and Easy Ways to Convert Excel Files to PDF Format
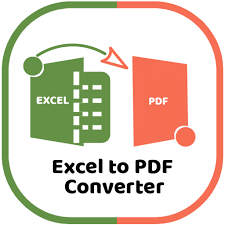
Do you have a pile of Excel files that you need to turn into PDFs? If so, don’t worry – we have the perfect solution for you! Excel TO PDF Converter is a quick and easy way to convert your Excel files into PDF format. With this software, you can batch convert Excel files in just a few clicks.
Convert Excel to PDF
There are a number of ways to convert Excel files to PDF format. You can use a conversion tool, or you can save the Excel file as a PDF file.
- To use a conversion tool, open the Excel file and then select File > Print. In the Print dialog box, select Adobe PDF as your printer and then click OK. The Excel file will be converted to a PDF file and saved in your Documents folder.
- You can also save an Excel file as a PDF by selecting File > Save As. In the Save As dialog box, select PDF as your file type and then click Save. The Excel file will be converted to a PDF file and saved in your Documents folder.
Why it is Important to Convert Excel to PDF
When you are working with Excel files, it is often a good idea to convert Excel File to PDF. After such a process you can share the file easily. This can be helpful for a number of reasons:
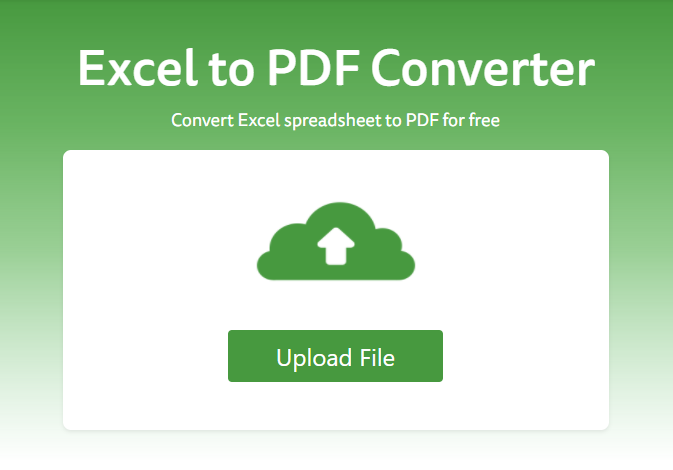
- Can be read on any device, making them easy to share
- Are more secure than Excel files, and they cannot be edited without special software
- Take up less space than Excel files, making them better for sharing online
If you need to convert an Excel file to a PDF, there are a number of ways to do it. You can use a converter tool, or you can use the built-in conversion tools in Adobe Acrobat. Whichever method you choose, converting Excel to PDF is a quick and easy way to make your files more accessible and secure.
4 Fast and Easy Ways to Convert Excel Files to PDF Format
The Conversion process is completely automated, so you don’t have to worry about any errors. If you’re looking for an easy way to convert Excel files to PDF format, then Excel TO PDF Converter is the tool for you. Here are the steps for using Excel TO PDF Converter:
Step One: Download and Install Excel TO PDF Converter.
There are many different Excel TO PDF converters on the market, so it can be tough to decide which one to choose. Here is a quick overview of how to download and install Excel TO PDF Converter:
- First, go to the Excel TO PDF converter website and click on the “Download” button. Save the file to your computer.
- Next, open the Excel TO PDF converter file and follow the instructions. Click on the “Install” button and then wait for the installation process to finish.
Once the installation is complete, you can start using Excel TO PDF Converter! Simply open Excel and select “Save as PDF” from the File menu. Enter a name for your file and save it in the desired
Step Two: Open Excel Files that you want to Convert.
When you open Excel files that you want to convert, the Excel TO PDF Converter window will appear. If the Excel file is smaller than or equal to 20MB, it will be converted immediately. When the Excel file is larger than 20MB, a notification will ask if you want to convert the Excel file now or later.
You can also choose to convert the Excel file later, then a notification will appear when the conversion is complete. The Excel TO PDF Converter window also has buttons for converting all opened Excel files and canceling the conversion.
- Convert All to convert all of your opened Excel files at once.
- Cancel if you change your mind and don’t want to convert the Excel files.
- Later if you want to convert the Excel files later.
The Excel TO PDF Converter window will disappear and the converted Excel files will be saved in the same location as the original Excel files.
Step Three: Click on the “Convert to PDF” button.
You can quickly and easily convert Excel files to PDF format by clicking on the “Convert to PDF” button. This will open a new window where you can select the Excel file you want to convert, as well as specify some additional options. You can choose to have the resulting PDF file open automatically after it’s created, or you can save it to your computer instead.
You can also choose to include the Excel file’s original formatting in the PDF file, or you can remove all of the Excel formattings. If you want to password protect your PDF file, you can do that too.
When you’re done configuring the options, click on the “Convert” button and wait for Excel TO PDF Converter to finish converting the Excel file.
Step Four: Check the converted Excel files.
After Excel TO PDF converter has finished converting your Excel files, it will open a folder where you can check the results. The converted Excel files will be saved in this folder, and they will have the .pdf extension. You can open them in any PDF reader program.
If everything looks good, then you’re done! Congratulations on converting your Excel files to PDF format.
That’s it! You’ve successfully converted Excel files to PDF format using Excel TO PDF Converter. Now you can easily share your Excel files with anyone who needs them, and they’ll be able to open them in any PDF reader program.
Conclusion
Converting Excel files to PDF format can be a quick and easy process, especially if you use the right tools. We’ve shared four methods that are fast and straightforward, and we hope you find them helpful. If you have any questions or want to learn more about converting Excel files to PDFs, please keep in touch. We’ll be sure to share more useful information with you soon!
Click here for more information about Excel TO pdf converter tool. This will help in understanding about
Step Four: Choose a location for your converted files, and click “Save”.
That’s it – your Excel files will be converted to PDF format in just a few minutes! If you need to quickly and easily convert Excel files to PDF format, then Excel TO PDF Converter is the tool for you. Try it today!
You may also like to read: 6 Best Logo Designing Tools Of 2021